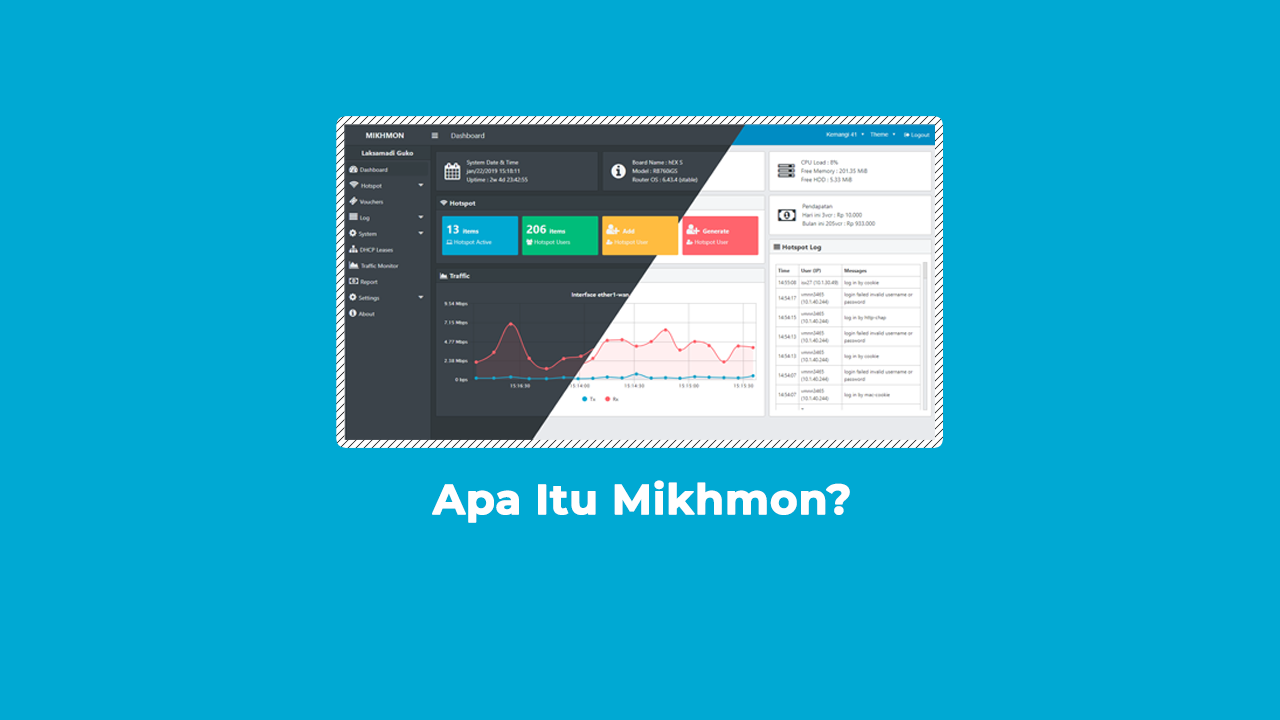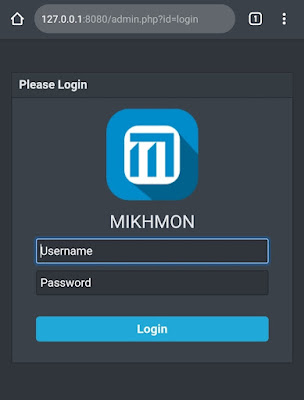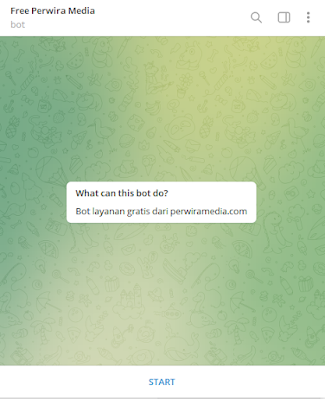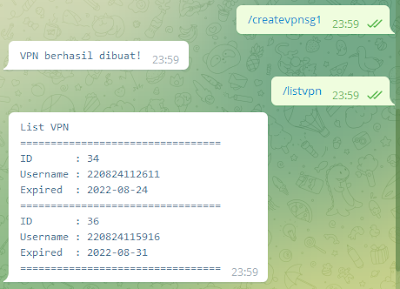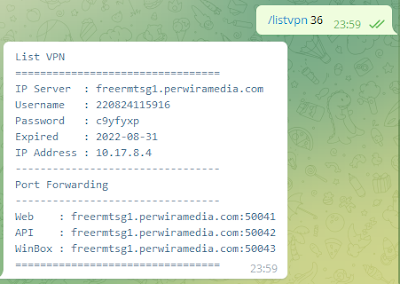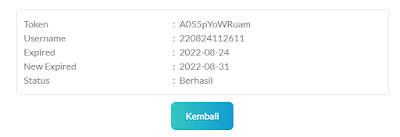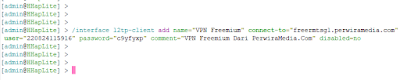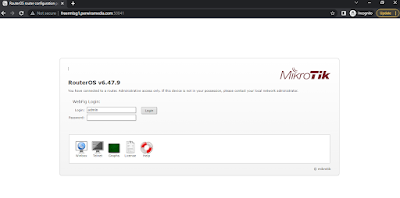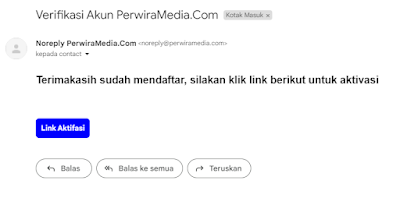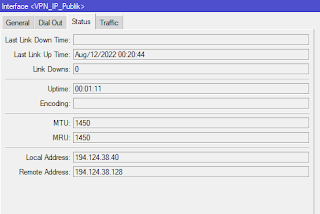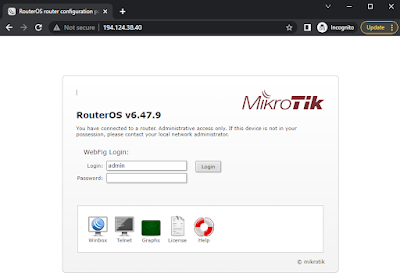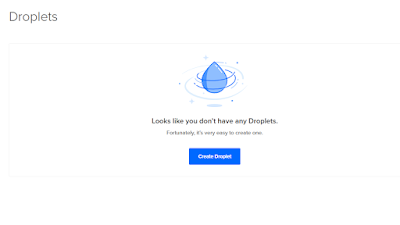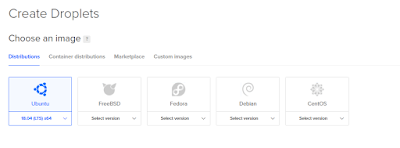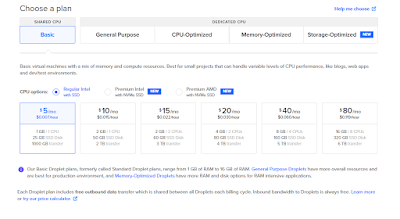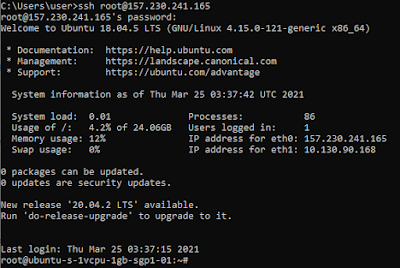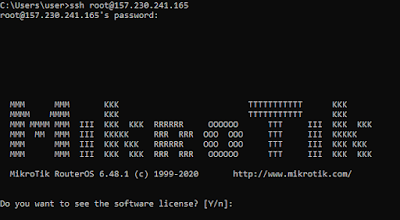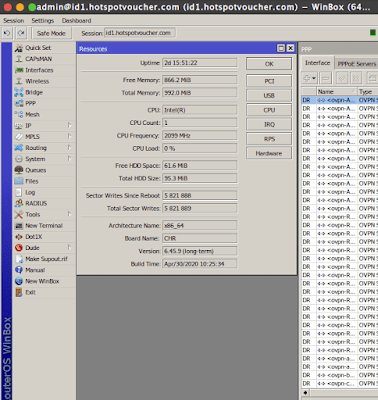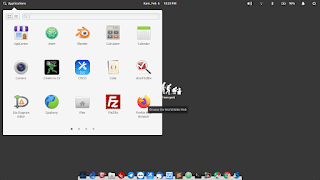Apa Itu Mikhmon? Mikhmon Online dan Cara Download Mikhmon
Apa Itu Mikhmon? Mikhmon Online dan Cara Download Mikhmon - Mikhmon adalah singkatan dari Mikrotik Hotspot Monitor.
Mikhmon merupakan aplikasi berbasis web yang berfungsi untuk management Hotspot Mikrotik. Mikhmon dapat digunakan disemua jenis RouterBoard.
Berbeda dengan User Manager, karena mikhmon bukan radius server maka tidak harus aktif selama 24 jam.
Cukup diaktifkan saja ketika hendak dipakai, karena semua konfigurasi yang dilakukan akan tersimpan di Mikrotiknya.
Fitur Mikhmon
1. Add Hotspot User
Anda bisa menambahakan username dan password hotspot secara manual.
Bisa juga ditambahakan batasan waktu dan data (Time Limit, Data Limit).
- Time Limit = Limit Uptime (penhitungan berhenti jika user log out).
- Data limit = Limit Bytes Total
2. Generate Hotspot Users
Anda bisa membuat user hotspot secara otomatis sesuai dengan jumlah yang diinginkan (max 500 user dan panjang username max 8 karakter, untuk sekali generate dan bisa diulangi).
Berikut pilihan user mode pada saat generate.
- Username & Password.
- Username = Password.
Selain itu bisa juga menambahkan Prefix, Time Limit dan Data Limit, serta comment.
3. User Profile
User profile hotspot mikrotik dapat dibuat dengan menambahkan validity dan dua pilihan mode expired Remove dan Notice.
- Remove / Remove & Record : User dihapus setelah masa berlaku habis.
- Notice / Notice & Record : User tidak dihapus setelah masa berlaku habis.
Record : menyimpan data user yang telah login.
Tersedia juga Price dan User Lock.
- Price terdiri dari 2 item, Price : data masuk ke penjualan dan Selling Price : Harga yang tampil di voucher.
- User Lock : User hotspot hanya bisa dipakai oleh device yang pernama kali login, dengan mengunci mac address device tersebut.
*Nama user profile tidak bisa menggunakan spasi, tanda baca dan karakter spesial lainnya kecuali -.
Mikhmon Online
Mikhmon Online adalah versi mikhmon yang dihosting di cloud sehingga dapat digunakan kapanpun dan dimanapun.
Pada umumnya mikhmon online digabung dengan layanan VPN Remote API untuk terkoneksi dengan Mikrotik Hotspot.
Dengan memanfaatkan Mikhmon Online dan VPN Remote API maka kita dapat menggunakan mikhmon untuk memantau mikrotik via jaringan internet meskipun mikrotik tersebut lokasinya jauh.
Kita dapat menggunakan Mikhmon Online dengan cara Download Mikhmon dan diupload di hosting yang kita punya.
Namun jika dirasa cara itu terlalu susah, maka dapat order Mikhmon Online Siap Pakai dari Perwira Media sudah termasuk VPN Remote dan panduan konfigurasi.
Silakan kunjungi link berikut untuk order dan melihat daftar harganya.
https://perwiramedia.com/mikhmon
Fitur Mikhmon Online
- Instan setup
- Online 24 Jam
- Full Support
- Gratis VPN Remote
- Gratis Subdomain dan SSL
- Add, edit, remove user hotspot.
- Ganerate user hotspot.
- Add, edit, remove user profile.
- Cetak voucher.
- Quick Print. Cetak voucher ke thermal printer via bluetooth.
- Report penjualan.
- Custom template voucher.
- Multi router.
- Semua fitur pada mikhmon offline
Download Mikhmon
Mikhmon dapat didownload pada link ini
Cara Install Aplikasi Mikhmon di Android via Termux
Langkah pertama yaitu download aplikasi termux di google play store.
Selanjutnya upgrade dan install curl
pkg update && pkg upgrade -y
pkg install curlSetelah berhasil terinstall kemudian download mikhmon menggunakan curl yang sudah diinstall sebelumnya
curl -o install-mikhmon https://laksa19.github.io/install-mikhmon.txtLanjutkan proses dengan sintak berikut
chmod +x install-mikhmon
./install-mikhmon
Jika proses sudah selesai maka mikhmon dapat diakses menggunakan link berikut: http://127.0.0.1:8080
Command Penting
- Start Mikhmon : ./start-mikhmon
- Update Mikhmon : ./update-mikhmon
- Remove Mikhmon : ./remove-mikhmon
Silakan tanyakan pada kolom komentar jika mengalami kendala.